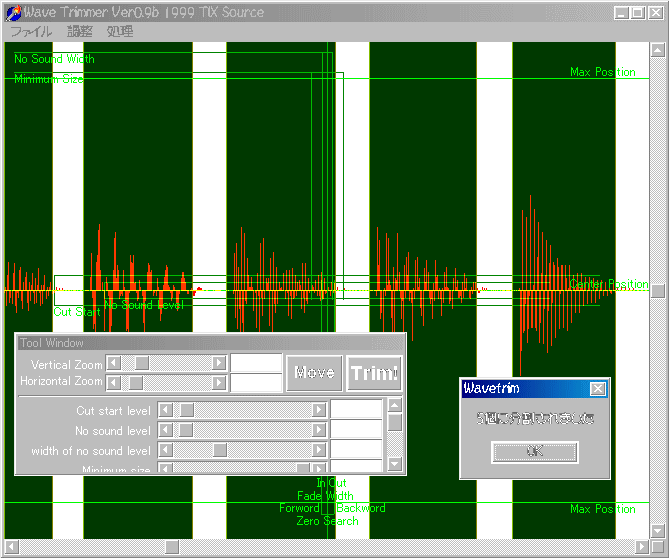2.読み込んだWAVデータは下のように表示されます。
■
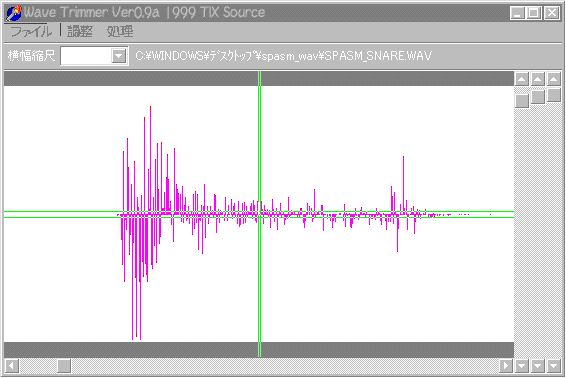
■
下のスクロールバーは画面のスクロール、右のスクロールバーは設定用です。
■
■
■

■
そして画面は下のようになります。
■
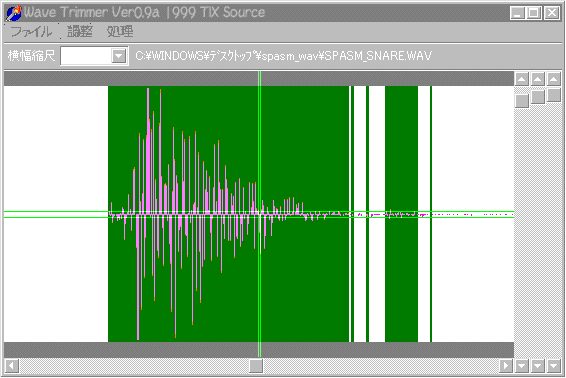
■
カットされた領域が緑色で表示されます。このままではゴミを拾ってしまっているので調整します。
右側のスクロールバーを調整して再度切り出しを実行して下さい。各設定は次の通りです。
■
| (左から順に) | ■ | ・無音レベル設定 | ■ | 無音と判断する領域です。画面中央の緑の横線から出ている波を有音と判断します。ノイズが大きい場合はこれを上げて下さい。 |
| ■ | ■ | ■ | ||
| ・無音区切り長 | ■ | 画面中央の緑の縦線の幅を超える空白を見つけたときにその地点でWAVをカットします。細かく隙間があいてしまう、もしくは他の音とくっついてしまう場合はこれを設定して下さい。 | ||
| ■ | ■ | ■ | ||
| ・最小ブロック長 | ■ | 最小切り出しサイズを設定します。画面には反映されません。この値を大きくすると、上の画面の小さい切り出し範囲がなくなります。 |
■
調整すると次のようになります。好みの状態にして下さい。
■
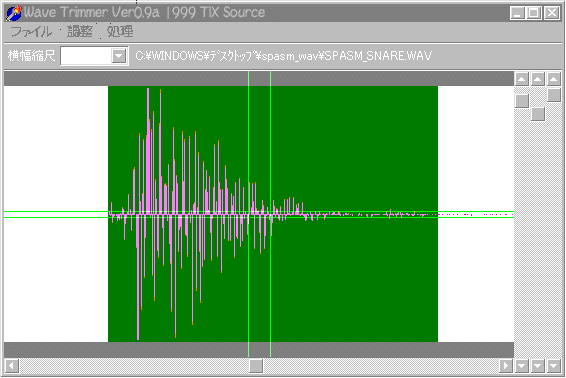
■
例:無音区切り長を大きくして隙間を埋める
■
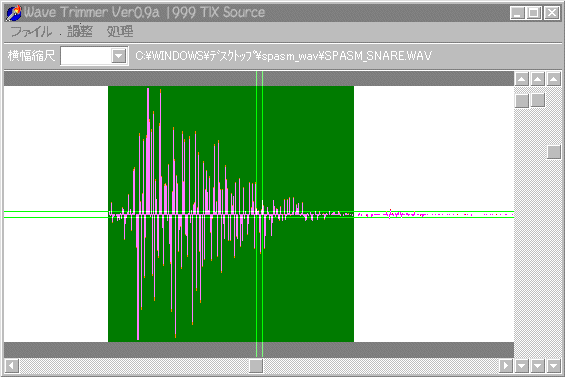
■
例:最小ブロック長を大きくして小さい切り出し範囲をカット
■
■
■
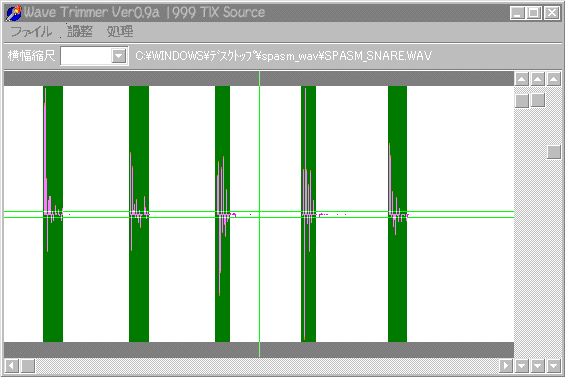
■
■
■
※ 8bitのデータを扱うと、まれにエラーを出します。16bitに変換してからやるといいかもしれません。